O WhatsApp Messenger é o aplicativo de mensagens mais usado em todo o mundo, com mais de um bilhão de usuários ativos todos os dias. Recebemos mensagens do WhatsApp praticamente a cada hora do dia em nossos smartphones. Mas nem sempre é prático ou até possível parar o que você está fazendo para pegar o telefone. Nesse caso, você pode usar o WhatsApp em um PC para responder de forma rápida e conveniente.
Para responder mais rapidamente sem precisar interromper o que você está fazendo ou simplesmente não usar o smartphone enquanto trabalha – seja no seu computador pessoal ou no trabalho – você pode instalar o WhatsApp no seu PC em apenas alguns minutos e acessar todos os seus bate-papos e fotos , envie e receba arquivos, responda ao receber uma mensagem e sincronize todos os seus contatos em segundos. Além disso, existem várias maneiras de fazer isso: por meio de seu cliente da Web, do cliente oficial de desktop ou usando uma ferramenta de virtualização Android.
WhatsApp no PC com o WhatsApp Web
A primeira opção para usar o WhatsApp em um PC é via WhatsApp Web. É necessário ter seu telefone conectado à Internet para receber as mensagens. Se não estiver ligado e conectado à Internet (usando WiFi ou um plano de dados), você não poderá ver suas mensagens ou conversas recebidas no PC.
Para usar o WhatsApp em um PC dessa maneira, você primeiro precisa acessar o site web.whatsapp.com no navegador do seu computador. Depois de abrir a página, você verá as instruções e um código QR que precisará digitalizar seguindo estas etapas:
- Abra o WhatsApp no seu telefone.
- Toque em Menu ou Configurações e selecione WhatsApp Web.
- Aponte seu telefone para esta tela para capturar o código.
Depois de digitalizar o código QR, você verá todas as suas conversas e poderá usá-las normalmente, diretamente no seu navegador. Você pode usar o WhatsApp Web em sua própria guia enquanto navega de outro.
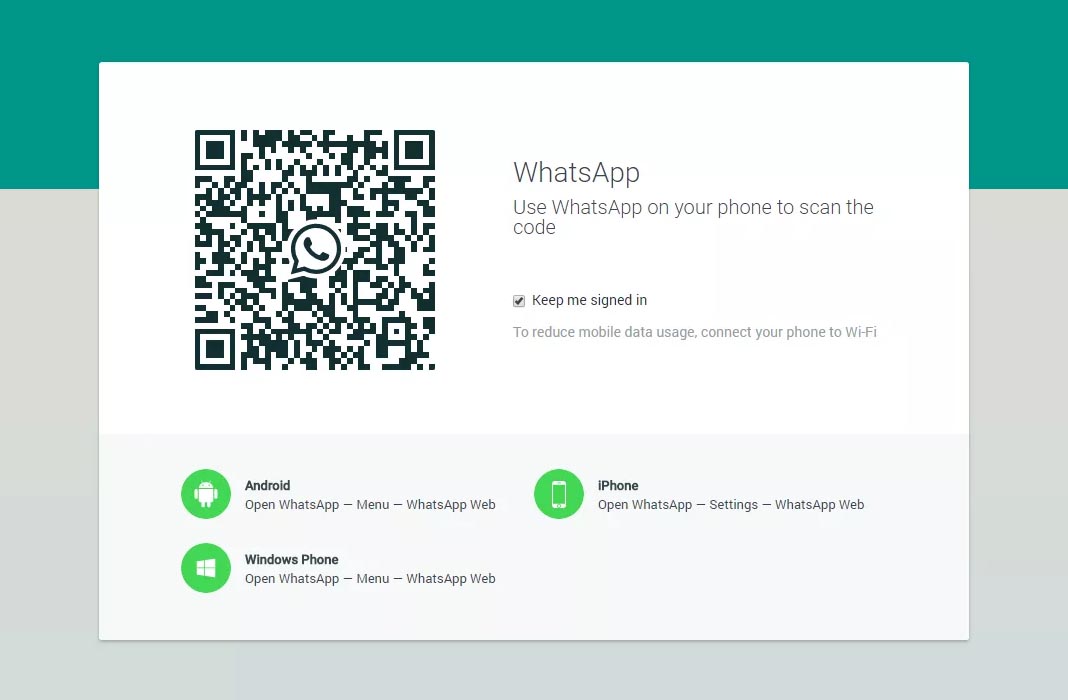
Não se esqueça de sair!
É importante lembrar que, se você não sair do WhatsApp Web, a próxima pessoa que acessar o computador e o navegador poderá ler suas conversas. Saia usando os três pontos no canto superior direito do WhatsApp Web e clique em Logout. Ou você pode fechar todas as sessões disponíveis no seu smartphone, caso se esqueça de sair antes de desligar o PC.
Vá para o seu aplicativo WhatsApp no seu smartphone, para os três pontos no canto superior direito e toque em WhatsApp Web. Lá, você verá todos os dispositivos com sessões abertas e a última vez em que foram usados ativamente. Selecione Sair de todos os dispositivos para sair de todos os computadores em que você já usou o serviço.
Por que usar o WhatsApp Web?
É bom para usar no trabalho, por exemplo. Você pode acessá-lo sempre que precisar conversar pelo WhatsApp no PC para escrever mais rápido ou escrever mais. É mais fácil ter uma conversa do que ficar de olho no telefone.
Também é útil (embora não seja a melhor maneira) enviar arquivos ou textos do seu smartphone para o seu PC. Você pode criar uma conversa consigo mesmo no WhatsApp e usá-lo para enviar imagens do PC para o seu telefone ou vice-versa.
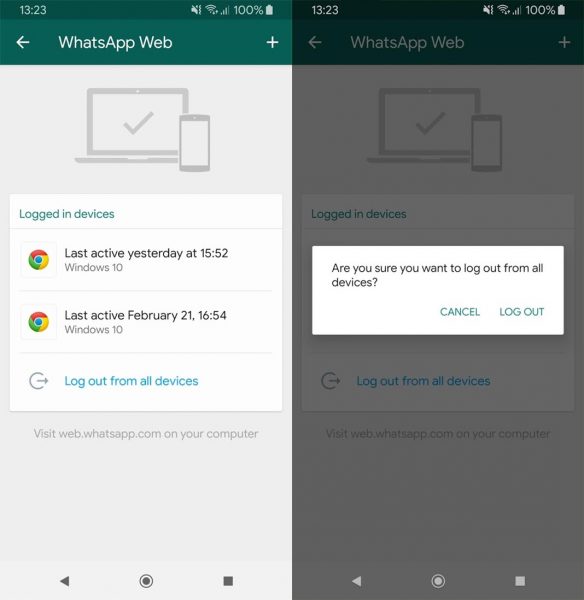
WhatsApp no PC com o WhatsApp Desktop
Se você não deseja abrir nenhum navegador, pode obter o WhatsApp no seu PC usando o cliente do WhatsApp Desktop . Você pode instalar o cliente oficial do WhatsApp Desktop para PC e gerenciar todas as suas conversas, se não quiser abrir o navegador. Conversas, fotos enviadas e recebidas e todos os seus contatos serão sincronizados.
Com o WhatsApp Desktop, você pode ter o aplicativo instalado e você será notificado quando receber mensagens. Ou você pode abri-lo sempre que quiser, como qualquer outro programa de computador, em apenas alguns segundos, se tiver um atalho na área de trabalho.
Para ativar o WhatsApp Desktop com o cliente de desktop, siga as mesmas etapas para iniciar uma sessão no WhatsApp Web.
- Abra o WhatsApp no seu telefone.
- Toque em Menu ou Configurações e selecione WhatsApp Web.
- Aponte seu telefone para esta tela para capturar o código.

Depois que a sessão for aberta, você receberá notificações no canto inferior direito da tela do seu PC, se receber uma mensagem do WhatsApp e permanecer atualizado sem precisar olhar para o telefone.
Para que serve o WhatsApp Desktop?
Você pode tê-lo à mão o tempo todo sem precisar abrir o navegador e o site do WhatsApp. Você pode manter sua sessão conectada para usá-la todos os dias. Obviamente, você deve garantir que ninguém mais tenha acesso ao seu PC ou que eles possam obter todas as suas informações.
WhatsApp no PC com um emulador Android
Uma terceira opção para usar o WhatsApp no PC é usar uma ferramenta de virtualização Android . Este tipo de software é capaz de executar o Android no seu PC e permite instalar milhares de aplicativos do sistema operacional e usá-los no seu PC sem problemas.
WhatsApp com Bluestacks
Para obter o WhatsApp no seu PC usando o Bluestacks, basta instalar a ferramenta no PC e, na área de trabalho principal, procurar aplicativos disponíveis ou instalar seus próprios APKs baixados do Uptodown. Instale o WhatsApp WhatsApp APK , acesse-o no Bluestacks e comece a enviar e receber mensagens de seus amigos. [ Download ]
WhatsApp com Nox Player
A maneira como o WhatsApp funciona com o Nox Player é simples e, de fato, é muito mais fácil baixar os aplicativos da Uptodown usando-o, pois nosso aplicativo oficial vem pré-instalado . É um emulador de Android para Windows que permite acessar a Uptodown App Store e baixar o WhatsApp a partir daí. Depois de baixado, você pode acessar a versão móvel do WhatsApp Messenger no seu PC e ter todos os seus bate-papos disponíveis. [ Download ]
Se você usa uma ferramenta de virtualização Android, a interface do WhatsApp é exatamente igual à que você veria no telefone, permitindo escolher entre as visualizações horizontal e vertical. As únicas limitações são o hardware do seu PC. O que isso significa é que você não pode tirar fotos ou vídeos do aplicativo se não tiver uma webcam conectada. Além disso, lembre-se de que o uso de aplicativos como o Nox App Player ou Bluestacks não é a opção mais conveniente e só é realmente útil se você usar outros aplicativos Android no seu PC.
Leave a Reply