
O compartilhamento de dados sem fio avançou rapidamente nos últimos anos. Graças a Wi-Fi, Bluetooth e NFC, os dados podem ser movidos de um dispositivo para outro com pouco esforço
O Windows 10 possui o Wi-Fi Direct , um sistema de conectividade sem fio que ajuda a conectar dispositivos sem esforço. Deseja mover dados do PC para o laptop? Feito facilmente. Precisa configurar a impressão sem fio? Conecte seu telefone ao seu computador?
Tudo isso é muito simples, graças ao Wi-Fi Direct. Veja como usar o Wi-Fi Direct no Windows 10 e transferir arquivos sem fio.
Apresentando o Wi-Fi Direct para PC: transferência de arquivos sem fio
Você pode pensar no Wi-Fi Direct como uma espécie de Bluetooth por Wi-Fi. Ou seja, ele tem a mesma funcionalidade de “descoberta e envio” do Bluetooth, mas os dados são enviados usando redes sem fio. Como você deve ter adivinhado, isso oferece maior velocidade para a transferência de arquivos.
O Bluetooth existe desde 1994 e, embora seja útil para transmitir dispositivos de conexão e áudio, não é ideal para transferir arquivos maiores. O Wi-Fi Direct resolve esse problema e parece suplantar o Bluetooth nos próximos anos.
Nesta fase, o Wi-Fi Direct ainda não é tão universal quanto o Bluetooth.
No entanto, quando usado com êxito, é um recurso muito útil para transferir dados entre o Windows 10 e outro hardware adequado.
Verifique se o seu PC com Windows 10 é compatível com Wi-Fi Direct
Usar o Wi-Fi Direct para enviar um arquivo é mais rápido e mais simples que o Bluetooth.
Primeiro, no entanto, você precisará verificar se seu dispositivo é compatível com Wi-Fi Direct. Você pode fazer isso pressionando WIN + R , inserindo o CMD para abrir o prompt de comando ( que você provavelmente deveria estar usando mais do que você é ) e inserindo ipconfig / all .
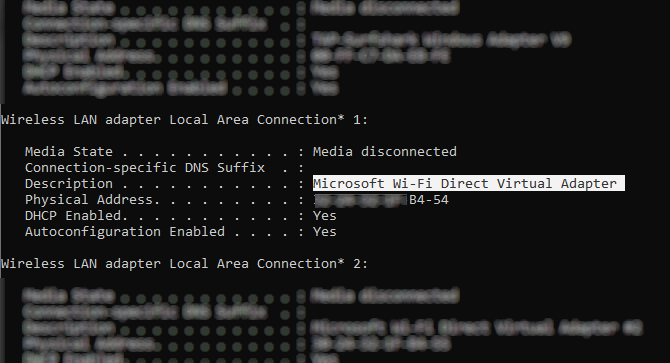
Se o Wi-Fi Direct estiver disponível, você deverá ver uma entrada chamada “Adaptador virtual Microsoft Wi-Fi Direct”.
Em seguida, você precisará começar a transferir dados pelo Wi-Fi Direct. No entanto, isso não é tão óbvio como você esperaria …
Como transferir arquivos do Android para o Windows com o Wi-Fi Direct
Como você precisará de um aplicativo de terceiros para usar o Wi-Fi Direct, é importante escolher a opção certa.
O Feem é um software que fornece suporte Wi-Fi Direct aos usuários de PC e laptop Windows desde os dias do Windows 7 e Windows 8.
O Feem é gratuito, embora tenha várias opções premium. O Wi-Fi Direct em Feem é gratuito, assim como o bate-papo ao vivo. No entanto, você pode pagar para ter suporte ao iOS, transferências ilimitadas de arquivos e remover anúncios.
É fácil usar o Feem para transferir dados do Android para o PC ou laptop.
- Defina o Android como um ponto de acesso móvel em Configurações> Rede e Internet> Ponto de acesso e compartilhamento . Em seguida, conecte seu computador Windows a esta rede.
- Inicie o Feem no Android e no Windows também. Você notará que os dois dispositivos recebem nomes incomuns pelo aplicativo (por exemplo, Junior Raccoon) e uma senha. Mantenha uma nota da senha, pois você precisará dela para estabelecer a conexão inicial.
- Envie um arquivo do Android para o Windows usando o Wi-Fi Direct, escolha o dispositivo de destino e toque em Enviar arquivo . Procure o arquivo ou arquivos e toque em Enviar .
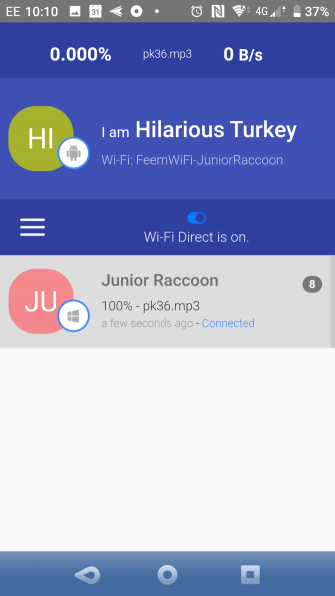
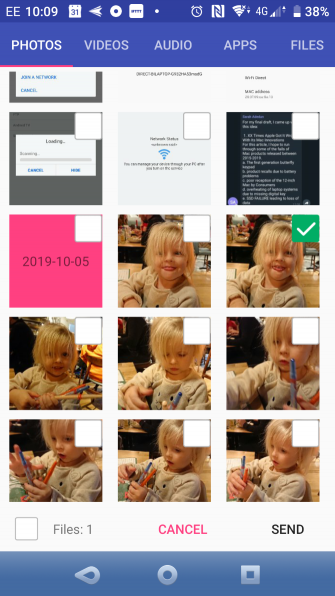
Momentos depois, os dados serão enviados para o seu PC. É simples assim – e funciona também ao contrário!
Download: Feem (para Windows, macOS, Linux, Android, iOS, Windows Phone)
Sem Wi-Fi Direct? Transferir arquivos do Android para o Windows PC com FTP
Se o seu computador não suportar o Wi-Fi Direct, não desista.
Várias ferramentas estão disponíveis no Android que permitem compartilhar dados remotamente com o Windows sem o Wi-Fi Direct.
ES File Explorer é um gerenciador de arquivos de terceiros popular para Android . Isso vem com vários recursos de gerenciamento de arquivos para uso local e de rede. Entre eles está o FTP, que fornece uma conexão de rede direta entre dois dispositivos.
Use o recurso Rede> FTP do ES File Explorer para exibir o endereço IP do seu dispositivo Android.
Cole isso em um programa de transferência de arquivos, como o FileZilla, para navegar pelo conteúdo. Você pode transferir arquivos sem esforço entre os dois dispositivos.
Portanto, tente o ES File Explorer se você deseja transferir dados de um dispositivo móvel para o seu laptop através do Wi-Fi e não possui o Wi-Fi Direct.
Não possui Wi-Fi Direct? Transferir arquivos com Bluetooth!
Se seus dispositivos não suportam Wi-Fi Direct e você não deseja usar FTP, a solução inteligente (na ausência de um cabo USB) é Bluetooth.
Isso é particularmente útil se você estiver tentando usar o Wi-Fi Direct no Windows 7 ou 8 e descobrir que o recurso não existe ou não funciona.
Primeiro, verifique se o computador está emparelhado com um dispositivo Bluetooth adequado (telefone, tablet, computador etc.) antes de enviar um arquivo para ele. A metodologia para isso é basicamente a mesma em todos os dispositivos e exige que ambos sejam definidos como “detectáveis”.
Ambos os dispositivos procurarão um pelo outro e, se forem bem-sucedidos, serão conectados após a entrada de um código de confirmação.
Para mais informações, veja uma lista de maneiras de transferir dados entre um PC e Android .
Se você não tiver certeza de onde os controles para Bluetooth podem ser encontrados no seu computador com Windows 10, abra Configurações> Dispositivos.
Com o segundo dispositivo no modo detectável (verifique a documentação do seu dispositivo), selecione Adicionar Bluetooth ou outro dispositivo . O Windows 10 pesquisará o dispositivo detectável. Siga as instruções na tela para adicioná-lo.
Com um emparelhamento bem-sucedido, vá para a área de trabalho do Windows e encontre o ícone Bluetooth na área de notificação / bandeja do sistema. Clique com o botão esquerdo e selecione Enviar um arquivo ; você será solicitado a selecionar o dispositivo de destino e procurar o arquivo.
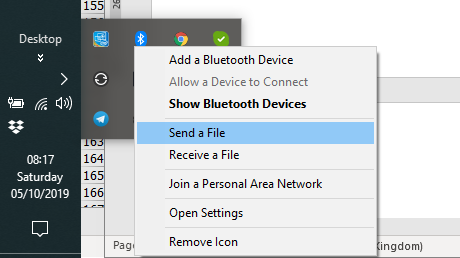
Ao enviar o arquivo, o dispositivo que recebe seu arquivo de dados solicitará que você confirme que deseja salvar os dados. Concorde com isso e aguarde a transferência ser concluída.
Observe que, devido ao menor alcance do Bluetooth, os melhores resultados serão obtidos mantendo os dois dispositivos próximos.
Velocidades de transferência de dados: qual é o melhor?
Você provavelmente notará ao tentar esses dois métodos que o Wi-Fi Direct é consideravelmente mais rápido que o Bluetooth. De fato, testes recentes demonstraram que a velocidade do Bluetooth é como uma tartaruga em comparação .
Embora o Wi-Fi Direct não seja mais rápido do que qualquer transferência de dados por cabo (como USB 2.0 ou USB 3.0), certamente é capaz de transferir um arquivo de 1,5 GB em 10 minutos; por outro lado, o Bluetooth leva quase 125 minutos para mudar os mesmos dados.
Comece a usar o Wi-Fi Direct no Windows 10 hoje mesmo
A opção escolhida dependerá dos dados que você deseja alterar. Um cabo USB 3.0 com hardware compatível é a opção mais rápida. O Wi-Fi Direct está logo atrás, com o Bluetooth em terceiro. O Wi-Fi Direct é uma boa opção intermediária, mas como não é tão amplamente disponível (ou conhecido) quanto o Bluetooth, você pode optar por um cabo.
Talvez o aspecto mais importante do uso do Wi-Fi Direct no Windows 10 seja a facilidade de uso atual. Afinal, as implementações iniciais da tecnologia eram um pouco difíceis de usar.
Leave a Reply